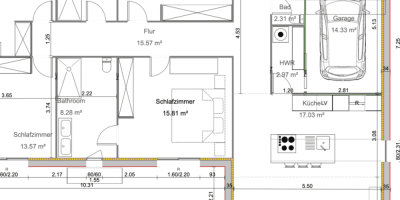Ein Lageplan für Ihr Grundstück ist aus vielen Gründen wichtig, ganz gleich, ob Sie ein neues Haus auf einem leeren Grundstück bauen oder ein bestehendes Grundstück um zusätzliche Strukturen erweitern wollen. Müssen Landschaftselemente wie Bäume oder Hindernisse entfernt oder hinzugefügt werden? Passt das Gebäude unter Berücksichtigung der Rückzugslinien in das Grundstück?
Wenn Sie mehr darüber erfahren möchten, was ein Lageplan ist und wie er verwendet wird, lesen Sie bitte unseren Artikel über Lagepläne. Hier erfahren Sie, wie Sie Ihren Lageplan mit Cedreos Software schnell und einfach erstellen können.
Los geht’s!
Wie man einen Lageplan mit Cedreo erstellt
Hier zeigen wir Ihnen, wie Sie in Cedreo in wenigen Schritten einen Lageplan für ein Wohngebiet erstellen können.
Grundstücksgrenzen umreißen
Der erste Schritt beim Erstellen eines Lageplans besteht darin, den Grundstücksplan (PDF, JPEG oder PNG) zu importieren und die Grundstücksgrenzen zu umreißen. Vergewissern Sie sich im Schritt „Zeichnen“, dass Sie die Ebene „Grundstück“ bearbeiten und schalten Sie auf „Grundriss laden“ um. Von dort aus können Sie Ihr Bild über das rechte Menü laden.
Sobald Sie Ihr Bild hochgeladen haben, können Sie die Grundstücksgrenzen auf die gleiche Weise zeichnen, wie Sie die Wände in einem Grundriss zeichnen würden. Um eine Grundstückslinie zu beenden, klicken Sie auf das runde blaue Symbol am Ende der Linie.
Position der Außenkomponenten anpassen
Sobald Sie die Grenzen, mit denen Sie arbeiten, umrissen haben, müssen Sie die Außenkomponenten anpassen.
Gehen Sie dazu auf die Registerkarte „Außenbereich“ und wählen Sie „Bereiche“. Beachten Sie, dass Sie für verschiedene Außenbereiche Standardhöhen festlegen können.
Rasenflächen beispielsweise sind standardmäßig bündig mit dem Boden, während alle anderen Bereiche (Einfahrten, Terrassen usw.) automatisch höher liegen.
Von dort aus können Sie die Höhe und Höhe der verschiedenen Elemente an das Grundstück anpassen, mit dem Sie arbeiten möchten.
Auf der rechten Seite können Sie die Parameter ändern, indem Sie Punkte hinzufügen (durch den gelben Punkt unten dargestellt), mit denen Sie die Form einer Zone ändern können.
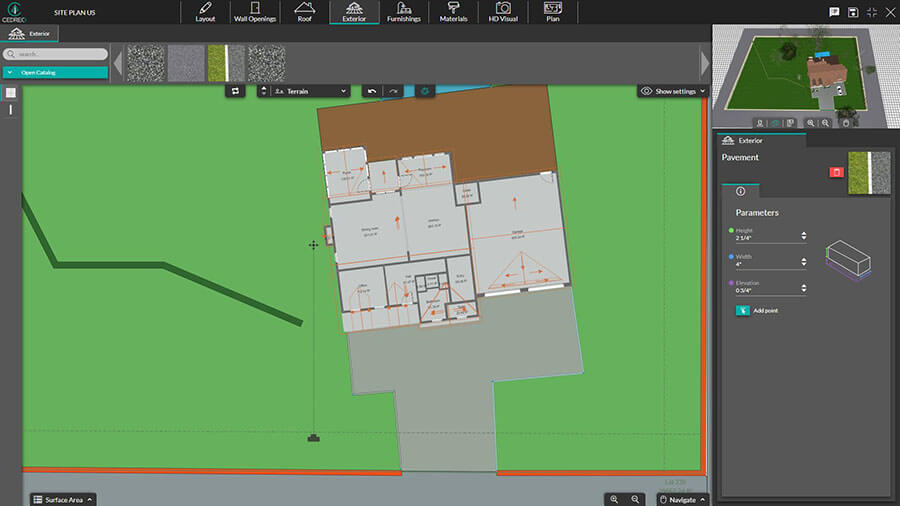
Anschließend können Sie die Höhe über die Einstellungen auf der rechten Seite anpassen und die Änderungen in 3D in der Vorschau anzeigen.
Lageplan maßstabsgetreu zeichnen
Sie können die Maße Ihres 2D-Grundrisses anpassen, indem Sie die Registerkarte „2D Grundriss“ im oberen Menü auswählen.
Aktualisieren Sie die Maße manuell, indem Sie die richtigen Werte in der rechten Seitenleiste eingeben. Wenn Sie die Länge eines Objekts ändern, wird die Breite automatisch angepasst, damit die gleichen Proportionen erhalten bleiben.
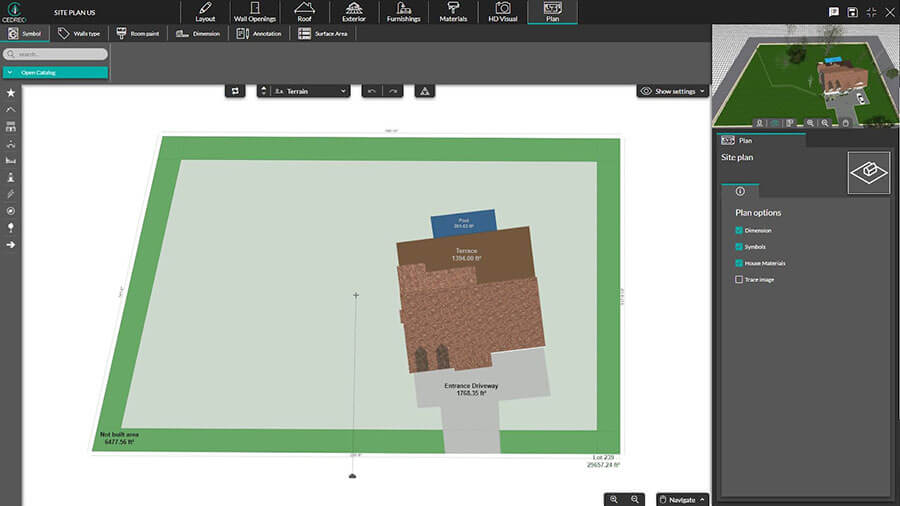
Klicken Sie auf eine vorhandene Bemaßung (d. h. eine der Linien auf Ihrem Plan).
Klicken Sie dann auf die Schaltfläche „Manuelles Maß“ in der oberen linken Ecke, um benutzerdefinierte Bemaßungen zu erstellen, indem Sie die Maus auf dem Bildschirm bewegen.
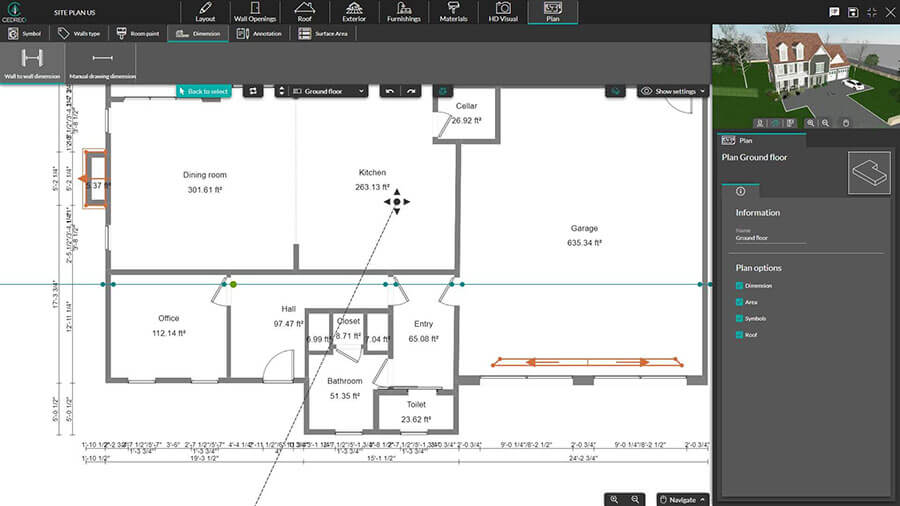
Additionally, you can add symbols to your plan by selecting “Symbols” from the drop-down on the left. This allows you to indicate where stairs, pathways, and windows are located — as well as locations of functional elements like appliance hookups and utility lines.
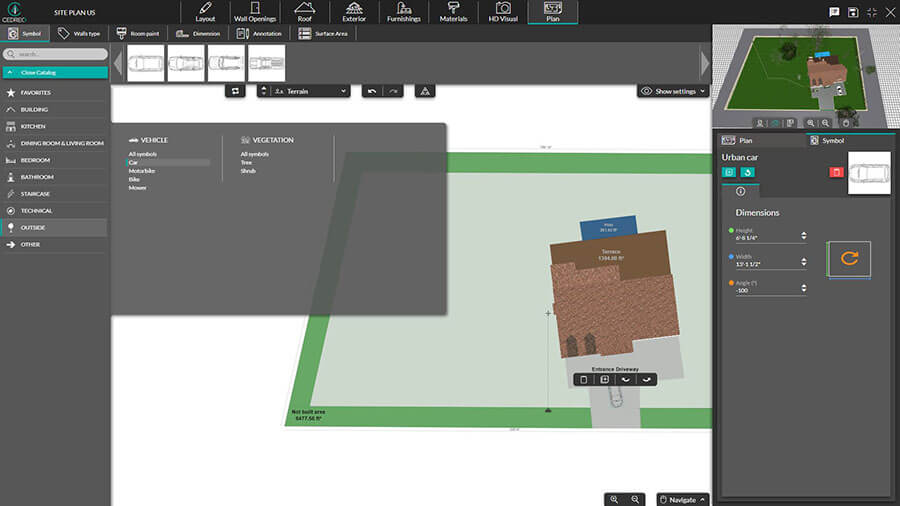
Hinzufügen von Rasen und Hardscapes
Als Nächstes fügen Sie Ihre Rasen- und Hardscape-Elemente hinzu, um Ihr Grundstück zu organisieren. Navigieren Sie zur Registerkarte „Außenbereich“ und zeichnen Sie den Rasen, die Einfahrten, den Swimmingpool und die Terrassen ein.
Zusätzliche Außenobjekte hinzufügen
Wechseln Sie nun zur Registerkarte „Produkt“, um Ihren Entwurf zum Leben zu erwecken. Fügen Sie in der 3D-Objektbibliothek Landschaftsobjekte wie Bäume oder Sträucher sowie Einrichtungsgegenstände wie Schaukeln und Terrassenmöbel hinzu.
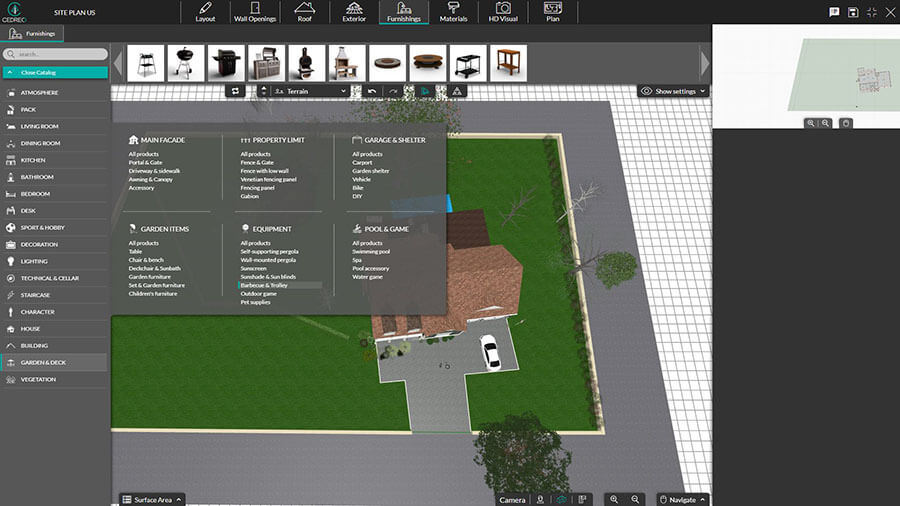
Anpassen von Oberflächen Verkleidungen und Materialien
Sobald alle externen Elemente platziert sind, wechseln Sie zur Registerkarte „Verkleidung“, um die Verkleidungen und Materialien der Objekte und Zonen im Raum anzupassen.
Klicken Sie auf den Bereich, den Sie ändern möchten (im Beispiel unten wurde „niedrige Mauer“ gewählt), und wählen Sie dann ein Material aus der oberen Dropdown-Liste.
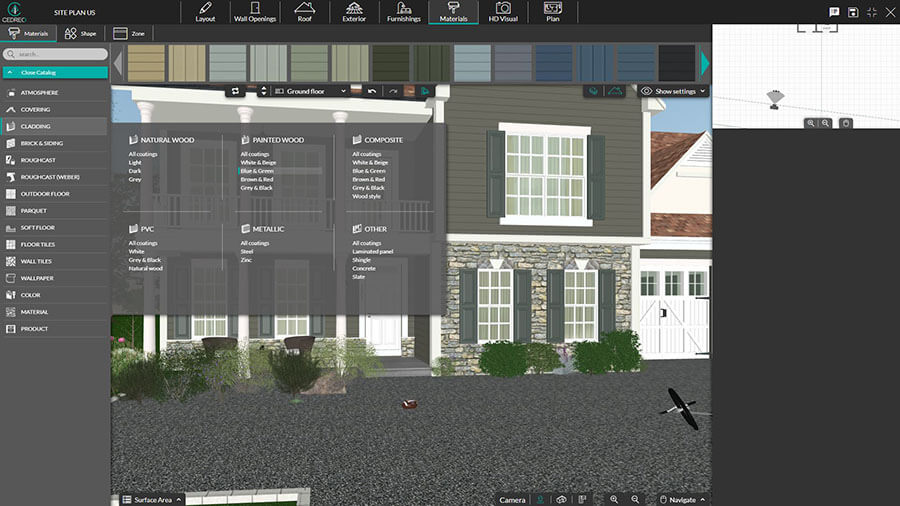
Erzeugen Sie fotorealistische Renderings
Um ein 3D-Rendering Ihres Lageplans zu erstellen, navigieren Sie zur Registerkarte „HD Rendering“ und wählen Sie dann oben links „Rendering“ aus.
Zunächst müssen Sie unter „Kamera“ die Blickwinkel festlegen. Unten auf der Seite finden Sie drei Arten von Kameras: Augenhöhe, 3D-Ansicht und Draufsicht.
Mit der Kamera in Augenhöhe können Sie Ihren Entwurf aus der Perspektive einer Person darstellen, die vor der physischen Struktur steht. Dies schafft ein intensives Erlebnis, das den Kunden hilft, sich in das neue Haus hineinzuversetzen.
Der 3D-Ansichtsmodus (siehe unten) ist unerlässlich, um alles zu vermitteln, was mit dem Entwurf des Projekts zusammenhängt – die Position des Hauses auf dem Grundstück, Landschaftselemente, Wege und Außenobjekte.
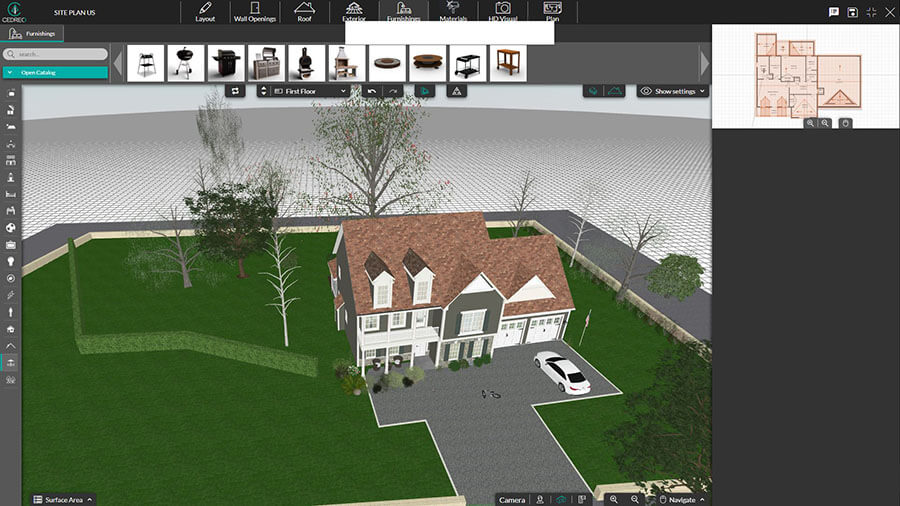
Sowohl im Modus „Personen-Sicht“ als auch in der 3D-Ansicht möchten Sie Aufnahmen des gesamten Grundstücks machen. Verwenden Sie das Fenster in der rechten Seitenleiste, um den Bereich auszuwählen, den Sie aufnehmen möchten, und passen Sie dann den Kamerawinkel an, indem Sie die Parameter aktualisieren.
Schließlich sollten Sie in den Draufsicht-Modus wechseln, um Ihren Entwurf von oben zu dokumentieren – so können Sie die Innen- und Außenanlagen gleichzeitig zeigen.
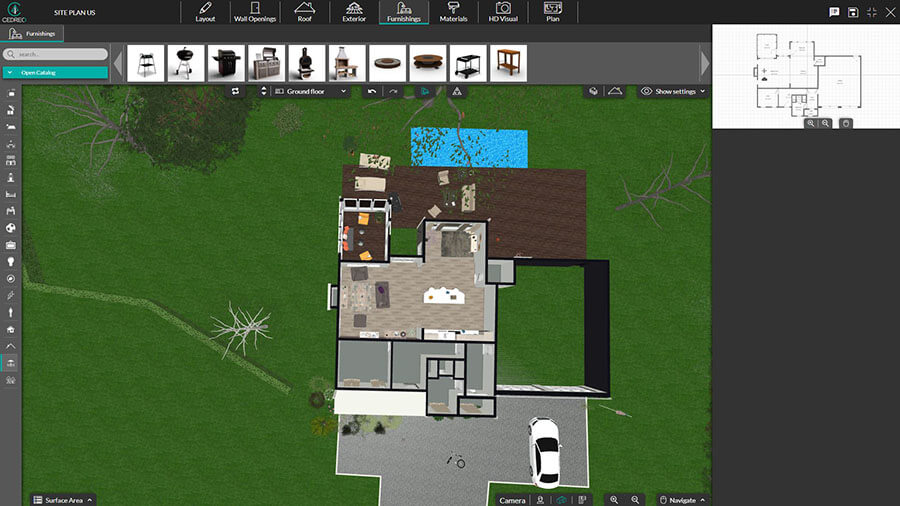
Von dort aus können Sie für jede Aufnahme eine Umgebung auswählen und die Sonnenausrichtung und -position ändern. Auch hier können Sie die Einstellungen anpassen.
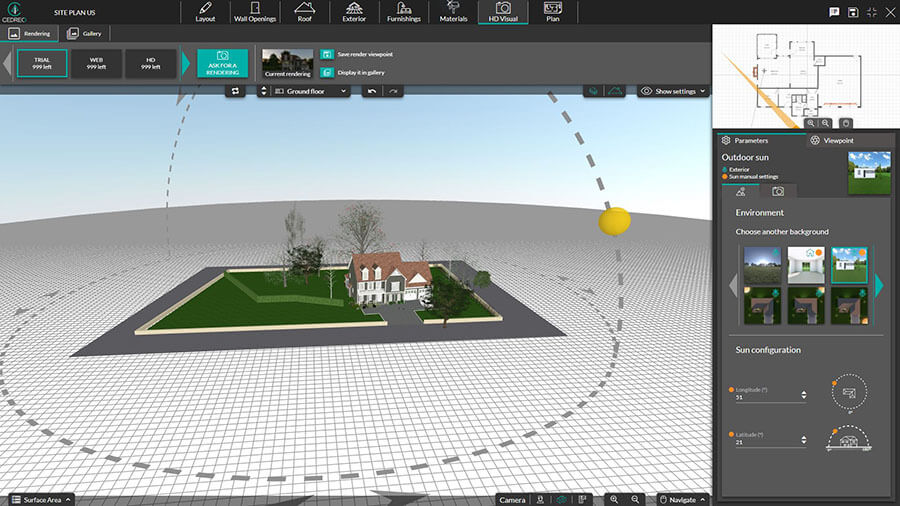
Wenn Sie mit Ihrer Arbeit zufrieden sind, wählen Sie ein Format aus dem oberen Dropdown-Menü (Web, HD oder Full HD) und klicken Sie auf die Schaltfläche „Rendering erstellen“.
Teilen Sie Ihren Plan
Wenn Sie Ihren Entwurf fertiggestellt haben, können Sie ihn mit Kunden, Kollegen oder örtlichen Baubehörden teilen.
Alle 2D- und 3D-Entwürfe werden in der Galerie gespeichert und können als PDF oder JPG heruntergeladen und per E-Mail, über soziale Medien und andere digitale Tools oder direkt über das Cedreo Dashboard geteilt werden.
Schnellere Erstellung professioneller Lagepläne
Die Einbeziehung eines Lageplans in Ihren Entwurfsprozess ist in vielerlei Hinsicht hilfreich, und mit Cedreo können Sie diese Pläne mühelos erstellen. Wenn Sie mehr darüber erfahren möchten, buchen Sie eine Demo mit einem unserer Teammitglieder. Oder probieren Sie es kostenlos aus!